DriveWorks es un software para configurar y automatizar diseños de producto hechos en SolidWorks, es usado por empresas que venden y distribuyen productos en diferentes medidas y presentaciones, los resultados de DriveWorks pueden ser usados para cotizar, vender o servicios. La aplicación puede tomar un diseño CAD 3D y prepararlo configurándolo en diferentes medidas para su presentación.
DriveWorks automatiza y ahorra tiempo en tareas repetitivas viene en tres opciones, Xpress sin costo para crear pequeñas configuraciones, Solo , una herramienta de automatización más completa para usuarios en asietntos independientes y Pro para configuraciones en servidores.
El cliente adquiere DriveWorks y puede por su cuenta preparar la configuración de sus piezas CAD 3D o puede sub contratar servicios para llevar a cabo esta actividad. DriveWorks elimina la necesidad inicial de APIs.
CONTENIDO
INTRODUCCIÓN A DRIVEWORKSXPRESS
............................................... 3
Acerca del tutorial
............................................... 3
Empezando ................................................ 4
BARRA DE NAVEGACIÓN DE DRIVEWORKSXPRESS
............................................... 5
REGISTRO Y CONFIGURACIÓN BÁSICA
.............................................. 6
Registro de DriveWorksXpress 2015
............................................... 6
CONFIGURACIÓN BÁSICA
................................................ 10
Crear una nueva base de datos
.............................................. 11
CAPTURA DE MODELOS Y DIMENSIONES
.............................................. 12
Captura de modelos SOLIDWORKS
............................................... 12
CAPTURA DE DIMENSIONES Y CARACTERÍSTICAS ...........................................
15
Captura del lazo de haz fijo SL
............................................ 16
Captura de DIMENSIONES y características 17
CAPTURAR DIBUJOS
................................................ 19
CAPTURA DE PROPIEDADES PERSONALIZADAS
............................................... 20
CREACIÓN DE FORMAS DE ENTRADA
............................................... 21
Adición de controles ................................................
21
MODO DE PRUEBA
................................................ 25
CONSTRUCTOR DE REGLAS ........................... 26
REGLAS DEL NOMBRE DEL ARCHIVO
............................................... 28
Construir una regla para el nombre de archivo de ensamblaje
de tijera .............. 29
Creación de varias reglas de nombre de archivo
............................................. 31
REGLAS DE DIMENSION
................................................ 33
EJECUCIÓN DEL PROYECTO
............................................... 36
INTRODUCCIÓN A DRIVEWORKSXPRESS
DriveWorksXpress es un software de automatización de diseño
de nivel básico incluido en SOLIDWORKS. Es ideal si los diseños y proyectos en
los que trabaja son iguales pero diferentes. Es ampliamente utilizado en muchas
industrias desde remolques a transportadores, muebles a maquinaria, sellos
mecánicos a recipientes a presión, ventanas y puertas.
Lo encontrará ya instalado y esperando que lo utilice en el
menú SOLIDWORKS Tools. Es ideal para tareas de diseño repetitivas diarias. Utilícelo
para crear múltiples variaciones de piezas, ensamblajes y dibujos de SOLIDWORKS
de forma rápida y precisa.
Este tutorial de DriveWorksXpress está diseñado para
proporcionar una introducción rápida al uso de DriveWorksXpress.
El Tutorial mostrará cómo DriveWorksXpress puede:
- · Reducir el costo de los diseños personalizados
- · Crear ensamblajes, piezas y dibujos de SOLIDWORKS rápidamente
- · Mejorar la calidad del producto
- · Eliminar o reducir tareas repetitivas
Al finalizar con éxito este tutorial, usted podrá:
- · Conducir la geometría de piezas y ensamblajes de SOLIDWORKS con DriveWorksXpress
- · Cree un formulario de entrada de DriveWorksXpress y vincule los campos de entrada al modelo SOLIDWORKS
- · Escribir reglas para configurar y ejecutar sus proyectos de diseño
- · Generar nuevas piezas, ensamblajes y dibujos
ACERCA DEL TUTORIAL
En este tutorial, automatizaremos la creación de un elevador
de tijera. Imagínese que trabaja para una empresa que diseña y fabrica
elevadores de tijera, donde cada elevación de tijera que diseñar es la misma
pero diferente.
Se puede cambiar la longitud y el ancho del elevador de
tijera. Esto significa que se debe producir un diseño personalizado para cada
pedido o pedido de venta. Esto podría tomar algunas horas y ser muy repetitivo
para usted, el ingeniero. El tiempo dedicado a crear manualmente archivos personalizados
también podría retrasar el ciclo de ventas de la empresa.
Sin embargo, con DriveWorksXpress, es posible reducir el
tiempo de entrega y el coste de los diseños personalizados para ayudar a las
empresas a ser más competitivos y ganar más negocios.
EMPEZAR
Para comenzar este tutorial, necesitará descargar los
archivos de proyecto SOLIDWORKS para el elevador de tijera desde el sitio web
de DriveWorksXpress: www.driveworksxpress.com
Los archivos SOLIDWORKS están contenidos dentro de un
archivo comprimido.
Asegúrese de extraer los archivos de esta carpeta antes de
comenzar el entrenamiento.
Siguiendo este tutorial de DriveWorksXpress pronto estará
automatizando sus propios diseños en SOLIDWORKS.
BARRA DE NAVEGACIÓN DRIVEWORKSXPRESS
Siguiente
Anterior
Pagina de bienvenida
Información del modelo de captura
Creación de formularios
Creación de reglas
Cerrar DriveWorksXpress
REGISTRO Y CONFIGURACIÓN BÁSICA
DriveWorksXpress está incluido en todos los asientos de
SOLIDWORKS. Encontrará DriveWorksXpress navegando a Herramientas> Productos
Xpress> DriveWorksXpress en la barra de herramientas SOLIDWORKS.
La primera vez que utilice DriveWorksXpress en SOLIDWORKS
2015, tendrá que iniciar sesión en su cuenta SOLIDWORKS y registrar
DriveWorksXpress.
Si utiliza SOLIDWORKS 2014, puede saltar directamente a la
Configuración básica.
DRIVEWORKSXPRESS 2015 REGISTRO
PASO 1
Usted necesitará su número de serie SOLIDWORKS. Para
encontrar esto, vaya a: Ayuda> Acerca de SOLIDWORKS.
PASO 2
Una vez que tenga su número de serie SOLIDWORKS, abra
DriveWorksXpress.
Se le pedirá que inicie sesión en su cuenta de My SOLIDWORKS
y registre DriveWorksXpress con su número de serie SOLIDWORKS.
Si aún no tiene una cuenta, necesitará crear una con
SOLIDWORKS. Esto es realmente fácil, basta con hacer clic en el enlace para
crear una cuenta.
PASO 3
Una vez que haya iniciado sesión, obtendrá un código de activación
para DriveWorksXpress.
Pegue el código en la ventana de activación y haga clic en
Aceptar.
Ahora está listo para automatizar sus diseños con
DriveWorksXpress!
CONFIGURACIÓN BÁSICA
LANZANDO DRIVEWORKSXPRESS
Haga clic en la pestaña "Herramientas" de la barra
de menús SOLIDWORKS y seleccione DriveWorksXpress en las opciones desplegables.
Esto activa DriveWorksXpress, que se abrirá en el lado
derecho de la pantalla.
·
Crear / modificar base de datos
Esto le permite crear un nuevo proyecto o cargar y cambiar
un proyecto existente
·
Añadir / editar modelos
Añadir más modelos al proyecto existente
·
Modelos de ejecución
Saltar directamente a Ejecutar para especificar una nueva
variación utilizando un proyecto completado
CREAR UNA NUEVA BASE DE DATOS.
Para crear una nueva base de datos DriveWorksXpress, haga
clic en el botón de opción "Crear / Cambiar base de datos".
Haga clic en 'Siguiente' en el panel de tareas de
DriveWorksXpress.
Se le pedirá automáticamente que abra una nueva base de
datos.
Vaya a la ubicación donde desea crear su nueva base de datos
y denomínela "Scissor Lift".
Haga clic en "Abrir" para guardar la base de datos
y continuar.
Una nueva base de datos DriveWorksXpress se guardará en la
ubicación especificada.
CAPTURAR MODELOS Y DIMENSIONES
CAPTURA DE MODELOS SOLIDWORKS
Haga clic en Siguiente para desplazarse a la siguiente
ventana dentro del panel de tareas de DriveWorksXpress.
Esto le permitirá capturar sus modelos y los parámetros que
serán controlados. Hay tres maneras de seleccionar qué modelos se van a
capturar y manejar usando DriveWorksXpress:
- Buscar nuevo modelo
Si no hay modelos abiertos en SOLIDWORKS, puede navegar a la
ubicación de los archivos que desea que se maneje y se automatice con
DriveWorksXpress
- Usar el modelo abierto actual
Si actualmente tiene una parte o un ensamblaje abierto en
SOLIDWORKS, DriveWorksXpress puede capturar estos modelos para ser conducidos y
automatizados
- Modelos ya en DriveWorksXpress
Si ha capturado modelos previamente en DriveWorksXpress,
éstos se mostrarán en el panel de tareas de DriveWorksXpress.
Asegúrese de que "Buscar nuevo modelo" esté
seleccionado y haga clic en "Siguiente".
Vaya a la ubicación en su disco duro donde ha guardado sus
archivos Scissor Lift, abra la carpeta y seleccione el documento de ensamblaje
SOLIDWORKS denominado "Scissor Lift Assembly.SLDASM"
Haga clic en "Abrir"
El conjunto de elevación de tijera se abrirá en SOLIDWORKS.
 Una vez que DriveWorksXpress conozca la ubicación de los
archivos, tendremos que decirle de qué componentes queremos capturar
dimensiones y características.
Una vez que DriveWorksXpress conozca la ubicación de los
archivos, tendremos que decirle de qué componentes queremos capturar
dimensiones y características.
El Panel de tareas de DriveWorksXpress
mostrará ahora todas las opciones para capturar la
información del modelo.
información del modelo.
NOTA - Es posible arrastrar y comprimir estas pestañas en
una sola línea para crear más espacio de trabajo en DriveWorksXpress. Si no ve
las pestañas mostradas en la imagen anterior, es posible que vea lo siguiente
en la parte inferior del panel de tareas:
Modelos Capturados
Esto muestra los modelos que se han capturado dentro de
DriveWorks.
- Estructura de la Asamblea Capturada
Esto le permite ver todos los modelos que componen la
estructura del conjunto dentro de una formación 'árbol'. Esta opción le permite
seleccionar los modelos dentro del ensamblado que desea capturar.
- Dimensiones y características
Las dimensiones y las características se pueden controlar
haciendo doble clic en un modelo de la lista de modelos dentro del árbol de
modelos encima de las opciones de Captura y luego haciendo clic en
"Dimensiones y características".
- Propiedades personalizadas
Cualquier propiedad personalizada que se haya asignado en
SOLIDWORKS puede ser capturada y controlada por DriveWorksXpress.
- Dibujos y configuraciones
Si hay dibujos de fabricación, pueden localizarse y
agregarse a DriveWorksXpress seleccionando esta pestaña y pulsando 'Examinar'
en el encabezado 'Dibujos'.
Si se requieren reglas para conducir qué configuración de
una pieza o ensamblaje se utiliza, esto también se puede indicar en la opción
'Dibujo y Configuraciones'.
En la parte inferior del panel de tareas, seleccione la
pestaña "Captured Assembly Structure". Esto mostrará casillas de
verificación junto a cada modelo en el ensamblaje. Seleccione las piezas /
ensamblajes que desea controlar con DriveWorksXpress marcando la casilla
situada junto a cada elemento.
El conjunto de nivel superior (Scissor Lift Assembly) ya
estará verificado. No es necesario controlar todos los componentes del
conjunto.
Capture los modelos que se han comprobado en la imagen.
CAPTURA DE DIMENSIONES Y CARACTERÍSTICAS
La pestaña Dimensiones y características le permite elegir
qué parámetros de un modelo o ensamblado desea capturar y conducir. A continuación,
puede asignar un nombre descriptivo a la dimensión o función que ha
seleccionado para que sean más fáciles de identificar y crear reglas.
Se captura un parámetro seleccionando la pestaña
"Modelos Capturados" y luego haciendo doble clic en el modelo en el
que existe el parámetro.
Esto abrirá el modelo en SOLIDWORKS permitiéndole
seleccionar las dimensiones y características que desea capturar y controlar.
Con los modelos capturados, inicie el proceso de captura de los parámetros que necesita controlar. Los siguientes pasos le guiarán a través del proceso de captura de dimensiones y características en DriveWorksXpress.
CAPTURA DEL LAZO FIJO FIJO DE SL
Haga doble clic en la pestaña SL Fixed Beam Tie en la
pestaña "Captured Models" y luego seleccione la pestaña
"Dimensions and Features".
Para el acoplamiento de haz fijo SL, capture la dimensión asociada
a la longitud del Boss-Extrude1. Esta dimensión determina la longitud del haz.
Haga doble clic en 'Boss-Extrude1' en el árbol de características de SOLIDWORKS
y, a continuación, seleccione la dimensión que se muestra en la vista gráfica.
Con esta dimensión seleccionada, DriveWorksXpress mostrará
la dirección de la dimensión en el cuadro de texto denominado 'Dirección'.
DriveWorksXpress le permite proporcionar la dimensión con un nombre de
referencia.
Escriba 'Longitud de haz fijo' en el cuadro 'Nombre' y haga
clic en Añadir.
Proporcionar un nombre de referencia hará que sea más fácil
para usted comprender lo que la dimensión controla, al construir sus reglas.
La dimensión capturada se mostrará en Dimensiones y características
en el panel de tareas DriveWorksXpress.
El siguiente paso es capturar el resto de las
características y dimensiones de cada parte individual del conjunto Scissor
Lift. El proceso de captura de dimensiones es el mismo en todas las partes y
ensamblajes
CAPTURA DE DIMENSIONES Y CARACTERÍSTICAS
Vuelve a la ventana original de montaje de Scissor Lift en
SOLIDWORKS haciendo clic en 'Atrás', haciendo clic en 'Captured Models' o
cerrando el modelo abierto y haciendo clic en 'Next'.
Continúe con todas las partes capturadas y capture las
siguientes dimensiones utilizando el proceso explicado anteriormente.
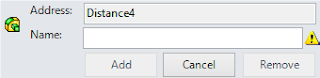
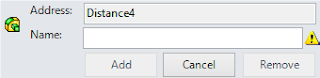
Tenga cuidado de asegurarse de que está capturando la dimensión y no la función, esto se puede comprobar mirando el icono junto a los campos Dirección y Nombre:
Captura de las dimensiones:
Componente
|
Dimensión
Dirección
|
DriveWorks
Nombre
|
Dimensión
Valor (mm)
|
Capturado
|
SL
Ensamblaje de haz flotante
|
D1@Distance4
|
Ancho de haz flotante
|
317
|
|
SL
Ensamblaje de haz fijo
|
D1@Distance4
|
Anchura fija del haz
|
263
|
|
Ancho de haz fijo medio
|
144
|
|||
SL Lazo
fijo de la viga
|
D1@Boss-Extrude1
|
Longitud de haz fijo
|
288
|
si
|
SL
Ensamblaje de cama
|
||||
SL Marco de
cama
|
D2@Sketch1
|
Longitud del marco
|
480
|
|
D1@Sketch1
|
Ancho del marco
|
346
|
||
SL Cubierta
de la cama Plain
|
D1@Sketch1
|
Anchura
|
350
|
|
D1@Extrude-Thin1
|
Longitud
|
500
|
||
SL Montaje
de la base
|
D1@Distance6
|
Media anchura de la base
|
175
|
|
Manija de la mitad del ancho de la base
|
175
|
|||
Distancia del soporte
|
263
|
|||
SL Base
Delantera
|
D1@Boss-Extrude1
|
Anchura
|
350
|
|
SL Lado de
la base
|
D1@Boss-Extrude1
|
Longitud
|
500
|
|
Base SL
Volver
|
D1@Boss-Extrude1
|
Anchura
|
350
|
|
SL Cilindro
de montaje del canal
|
D1@Boss-Extrude1
|
Longitud
|
500
|
CAPTURAR DIBUJOS
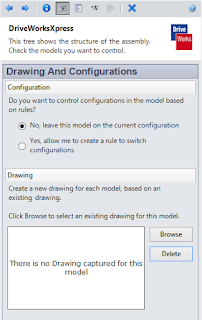 Con DriveWorksXpress puede capturar sus dibujos de
ingeniería de SOLIDWORKS. Esta característica significa que cuando se crea una
nueva versión del modelo con DriveWorksXpress, el diseño de ingeniería de ese
componente también se actualiza para que coincida con él. Haga clic en el botón
"Examinar" para buscar en su disco duro el archivo de dibujo
SOLIDWORKS correspondiente.
Con DriveWorksXpress puede capturar sus dibujos de
ingeniería de SOLIDWORKS. Esta característica significa que cuando se crea una
nueva versión del modelo con DriveWorksXpress, el diseño de ingeniería de ese
componente también se actualiza para que coincida con él. Haga clic en el botón
"Examinar" para buscar en su disco duro el archivo de dibujo
SOLIDWORKS correspondiente.
Para agregar un dibujo, abra el modelo o ensamblado
utilizando la vista de árbol en la pestaña Modelos capturados y luego vaya a la
pestaña Dibujos y configuraciones. Haga clic en el botón "Examinar"
para buscar en su disco duro el archivo de dibujo SOLIDWORKS correspondiente.
Abra el ensamblaje Scissor Lift y busque el dibujo 'Scissor
Lift Assembly.SLDDRW'.
Haga clic en 'Abrir' para capturar el dibujo.
Es posible añadir un dibujo por cada pieza o conjunto.
El dibujo capturado se actualizará
y guardará con un nuevo nombre cada vez que se ejecute una especificación.
CAPTURA DE PROPIEDADES PERSONALIZADAS
Al vincular texto de anotación al valor de una propiedad
personalizada, DriveWorksXpress puede rellenar automáticamente bordes de dibujo
con información específica para cada modelo recién creado.
Para ello, debe capturar las Propiedades personalizadas que
desea controlar. A continuación, cree una regla para estas propiedades y
asegúrese de que un valor se inserta en ellas cada vez.
Con el Scissor Lift Assembly todavía abierto, seleccione la
pestaña 'Propiedades personalizadas'. Aquí verá una lista de las propiedades
personalizadas que se han creado en esta Asamblea.
Compruebe las propiedades de las propiedades personalizadas
Date, DrawingNumber y Drawn By y cierre el modelo.
CREACIÓN DE FORMULARIOS DE ENTRADA.
En DriveWorksXpress puede crear un formulario de entrada
para introducir los valores para sus nuevas piezas y dibujos. Este formulario
se puede usar una y otra vez para especificar y generar todas las piezas y
dibujos nuevos, basados en las reglas que establezca y los valores que ingrese.
AÑADIR CONTROLES
Para acceder al Diseñador de formularios, haga clic en la
flecha "Siguiente" en la parte superior del panel de tareas de
DriveWorksXpress o seleccione el icono de creación de formularios que se
muestra a continuación.
Cada control agregado requiere tres cosas:
- Nombre: debe proporcionar un nombre descriptivo para el control de formulario. Este nombre será el título que el usuario vea al llenar su formulario, es decir, el nombre del cliente
- Tipo - Elija entre cinco tipos de controles (entradas)
Cuadro de texto: Introducir texto directamente escribiendo
Cuadro de texto numérico: Introduzca los valores numéricos y
especifique un valor mínimo y máximo
Drop Down: Proporciona una lista de opciones para elegir
Botón Girar: Los usuarios pueden seleccionar entre un rango
de valores numéricos. Un valor máximo y un valor mínimo, así como el valor
incrementado
Casilla de verificación: coloca una casilla en el formulario
- Requerido: impone un valor a introducir
En este ejemplo, cree un nombre de cliente y un control de
cuadro de texto de número de orden. Más adelante necesitará crear una regla
para anexar el nombre del cliente y el número de pedido a cada archivo para que
cada conjunto de nuevos archivos en una especificación pueda identificarse
fácilmente. Estos dos valores también se utilizarán para crear un número de
dibujo que se introducirá en el borde de dibujo del dibujo de elevación de
tijera.
Comience agregando un cuadro de texto a su formulario para
permitir que se introduzca un nombre de cliente.
Agregue un nuevo cuadro de texto llamado Customer Name:
Control Name
|
Control Type
|
Required
|
Customer Name
|
Text Box
|
Yes
|
Escriba el nombre del control y, a continuación, utilice el
menú desplegable para seleccionar el tipo de control.
Marque la casilla de verificación "Requerido" para
asegurar que se ingrese un nombre de cliente para cada nueva especificación.
Haga clic en 'Siguiente' para registrar el control y mostrar
la Lista de control.
Observe que el control de formulario aparece en el diseñador
de formularios dentro del Panel de tareas de DriveWorksXpress. A medida que
crea su formulario, puede editar y eliminar controles, así como cambiar el
orden utilizando las flechas Arriba y Abajo.
También puede probar su formulario haciendo clic en 'Prueba'.
Haga clic en "Añadir" y repita los pasos para
agregar los siguientes controles:
Agregar un nuevo cuadro de texto llamado Número de pedido:
Control Name
|
Control Type
|
Required
|
Order Number
|
Text Box
|
Yes
|
Añada un botón giratorio llamado Longitud para controlar la
longitud de la cama de elevación.
Añadir un nuevo botón de giro llamado Longitud:
Control Name
|
Control Type
|
Min Value
|
Max Value
|
Increment
|
Length
|
Spin Button
|
500
|
850
|
10
|
Añada un botón de giro llamado Ancho para controlar el ancho
de la cama de elevación.
Añadir un nuevo Spin Button llamado Width:
Control Name
|
Control Type
|
Min Value
|
Max Value
|
Increment
|
Width
|
Spin Button
|
300
|
850
|
10
|
Haga clic en "Prueba" en el Diseñador de
formularios para obtener una vista previa del formulario que ha creado y
probarlo por sí mismo.
Observará que al llenar los formularios con información
válida, el fondo de los cuadros de texto cambiará de rosa a blanco y los
triángulos de advertencia amarillos desaparecerán.
Si se pasa el mouse sobre un control, la información sobre
el control se mostrará en una descripción de herramientas.
Es una buena práctica establecer valores predeterminados
para los controles. El establecimiento de valores predeterminados facilita las
reglas de construcción porque los controles tienen valores.
Para establecer un valor predeterminado, introduzca valores
en los controles de formulario y haga clic en 'Establecer valores predeterminados'.
CONSTRUCTOR DE REGLAS
DriveWorksXpress le permite utilizar la sintaxis de Excel
para crear reglas para automatizar sus modelos SOLIDWORKS.
Vaya a la pestaña Reglas haciendo clic en 'Siguiente' o
'Reglas' en el panel de tareas de DriveWorksXpress.
La pestaña Reglas muestra un resumen de sus reglas y cuántos de cada tipo de regla hay. El resumen también muestra el número de reglas no construidas que deben completarse antes de que se pueda crear una nueva Especificación:
.
Al seleccionar la casilla de verificación con un Tipo de
regla, se filtran las reglas de ese tipo. Es posible seleccionar más de un tipo
de regla a la vez.
El filtrado es útil cuando hay un gran número de reglas que
se deben construir. Donde No se requieren Reglas para un tipo particular, la
casilla de verificación no estará habilitada.
El resumen proporciona una retroalimentación constante sobre
el número total de reglas y reglas que faltan (que todavía requieren que se
construyan reglas contra ellas).
Antes de comenzar a crear reglas dentro de este tutorial, he
aquí un resumen rápido del Creador de reglas de DriveWorksXpress.
Hay cuatro menús desplegables dentro de DriveWorksXpress Rule Builder:
Entradas
Enumera los controles disponibles que se pueden utilizar en
las reglas
Reciente
Esto se puede rellenar con cadenas de texto o ecuaciones de
uso común
Matemáticas
Los operadores matemáticos (por ejemplo, sumar, restar y
dividir)
Lógica
Operadores lógicos (por ejemplo, IF, <,>, =)
NOMBRE DEL ARCHIVO REGLAS
Las reglas de nombre de archivo permiten que sean fácilmente
identificables diferentes conjuntos de archivos que se generan para cada nueva
especificación de un diseño automatizado. Cada uno de los archivos que se están
conduciendo será para un proyecto único y por lo tanto requerirá un conjunto
único de nombres de archivo.
Marque la casilla de verificación Nombre de archivo y haga
clic en "Siguiente" en la Navegación de DriveWorksXpress.
Puede elegir mostrar todas las reglas o simplemente las
reglas que no se han construido todavía.
También tiene la opción de ver sus archivos como una lista o en una vista de árbol. El valor predeterminado es Vista de lista.
También tiene la opción de ver sus archivos como una lista o en una vista de árbol. El valor predeterminado es Vista de lista.
Seleccione el conjunto de elevación de tijera y luego haga clic en "Construir" o haga doble clic.
Ahora se abrirá el Generador de reglas de DriveWorksXpress.
Todos los nombres de archivos que se van a crear para estos modelos necesitarán ser únicos para esa especificación en particular y, por lo tanto, los nombres de archivo deben rellenarse con información que permita que los archivos se identifiquen fácilmente. Para este tutorial, esto implicará usar el nombre del cliente y su número de orden dentro del nombre del archivo.
Para crear nombres de archivo únicos para cada nueva
especificación, los nombres de archivo deben rellenarse con información que le
permitirá reconocer lo que son. Para el ensamble de elevación de tijera,
utilice las entradas Nombre de cliente y Número de pedido para crear nombres de
archivo que tengan el formato "Componente OrderNumber -
CustomerName".
Comience seleccionando el control 'OrderNumber' en la
pestaña Entradas. Esto ahora colocará el valor del control en la regla
Para incorporar el guión entre OrderNumber y CustomerName,
se deben utilizar los signos de & (&). Esto es porque OrderNumber es
una cadena y el guión es otra cadena. Por lo tanto, debe escribir &
"-".
La regla debe ahora leer OrderNumber & "-".
Para finalizar la regla Nombre de archivo, escriba &
CustomerName (o seleccione 'CustomerName en el menú Entrada).
Un ejemplo de esta regla cuando se pone en práctica será:
'Ensamblaje de Tijera 123 - John Smith'
Haga clic en 'Aceptar' para guardar la regla y salir del
Generador de reglas
Ahora habrá 11 Reglas de nombre de archivo restantes.
CONSTRUYENDO NORMAS MÚLTIPLES DE NOMBRES DE ARCHIVO
DriveWorksXpress le permite crear múltiples reglas al mismo
tiempo. Al mantener pulsada la tecla Ctrl y seleccionar varios nombres de
archivo, puede crearlos al mismo tiempo, aplicando la misma regla a cada
elemento seleccionado.
Las reglas para las Partes y Sub-Asambleas van a ser
diferentes de la Asamblea Principal. Usted va a incorporar las dimensiones que
cambiarán en cada parte en la regla de nombre de archivo. Esto significa que
DriveWorks creará y construirá un conjunto estándar de componentes, ya que su
nombre de archivo se basará en su tamaño real. Esto acelerará la generación ya
que DriveWorks no creará la parte si ya existe.
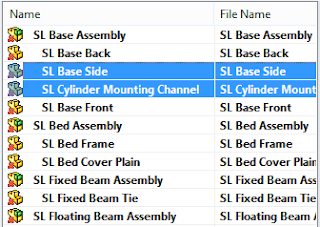
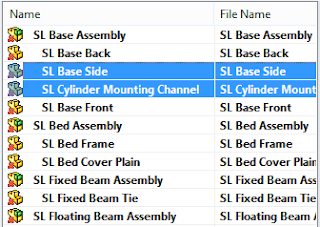
Haga clic en "Generar" y cree una regla que
utilice Longitud de entrada.
Construya las reglas
siguientes usando la entrada Longitud:
Name
|
Rule
|
SL Base Side
|
Length
|
SL Cylinder Mounting Channel
|
Length
|
A continuación,
seleccione las piezas y ensamblajes que cambiarán cuando se cambie el ancho de
la elevación de tijera. Los componentes seleccionados deben ser 'SL Base Front',
'SL Base Back', 'SL Fixed Beam Assembly', 'SL Fixed Beam Tie' y 'SL Floating
Beam Assembly'.
Haga clic en
"Generar" y cree una regla que utilice la entrada Ancho.
Nombre
|
Regla
|
SL Base Back
SL Base Ancho trasero
|
Ancho
|
SL Base Front
SL Base Delantera
|
Ancho
|
SL Fixed Beam Assembly
SL Ancho fijo del
ensamblaje de la viga
|
Ancho
|
SL Fixed Beam Tie
SL Lazo fijo de la
viga
|
Ancho
|
SL Floating Beam Assembly
Anchura del ensamblaje del haz flotante SL
|
Ancho
|
Finalmente, seleccione los componentes que cambiarán cuando se cambien tanto el ancho como la longitud. Estos son 'Asamblea de la cama SL', 'Marco de la cama SL', 'Lecho de la cubierta de la cama SL' y 'Montaje de la base SL'.
Como se mencionó
anteriormente, para combinar valores en una regla, deben estar separados por un
signo & (&). Agregue un guion a su regla, para separar los dos valores.
Construya las siguientes reglas usando las entradas de Anchura y Longitud:
Name
|
Rule
|
SL Base Assembly
|
Width & “-“ & Length
|
SL Bed Assembly
|
Width & “-“ & Length
|
SL Bed Frame
|
Width & “-“ & Length
|
SL Bed Cover Plain
|
Width & “-“ & Length
|
Regla nombres
SL Montaje de la base Anchura
& "-" & Longitud
Anchura y "-" de la
Asamblea de la Cama SL
SL Anchura del marco de la cama
y "-" y longitud
SL Cubierta de la Cama Largo
Ancho & "-" & Longitud.
Haga clic en
"Atrás" en la navegación de DriveWorksXpress para volver a la página
Resumen de reglas.
REGLAS DE DIMENSION
Las reglas de
dimensión le permiten automatizar sus modelos SOLIDWORKS tomando la información
introducida en el formulario, calculando un resultado y enviándolo al modelo
SOLIDWORKS. Esto le permite controlar múltiples dimesions al mismo tiempo
usando sólo unas pocas entradas.
Desmarque la casilla
de verificación situada junto a "Nombres de archivo" y seleccione
"Dimensiones". Haga clic en 'Siguiente' en la navegación DriveWorksXpress.
Las tablas siguientes
muestran el nombre de cada dimensión y la regla que se debe crear para esa
dimensión.
Construya las
siguientes razones para las dimensiones capturadas:
Rule Name
|
Component
|
Rule
|
|
Frame Width
|
SL Bed Frame
|
= Width
|
|
Width
|
SL Bed Cover Plain
|
||
Width
|
SL Base Front
|
||
Width
|
SL Base Back
|
||
Length
|
SL Base Side
|
= Length
|
|
Length
|
SL Cylinder Mounting Channel
|
||
Length
|
SL Bed Cover Plain
|
||
Half Base Width
|
SL Base Assembly
|
= Width /2
|
|
Half Base Width Handle
|
SL Base Assembly
|
||
Fixed Beam Width
|
SL Fixed Beam Assembly
|
= Width - 87
|
|
Bracket Distance
|
SL Base Assembly
|
||
Half Fixed Beam Width
|
SL Fixed Beam Assembly
|
= (Width - 87) /2
|
|
Floating Beam Width
|
SL Floating Beam Assembly
|
= Width - 33
|
|
Fixed Beam Length
|
SL Fixed Beam Assembly
|
= Width - 62
|
|
Frame Length
|
SL Bed Frame
|
= Length - 20
|
|
Haga clic en
"Atrás" para volver a la página de resumen de reglas.
Ahora debe tener 0
reglas faltantes para las dimensiones.
Desactive la casilla
de verificación "Dimensiones" y seleccione la casilla de verificación
"Propiedades personalizadas". Haga clic en 'Siguiente' en la
navegación DriveWorksXpress.
Para empezar,
seleccione la propiedad Date Custom y haga clic en 'Build'.
Para esta regla se
utilizará la función Today (). Esta función devolverá la fecha en la que se
generó el modelo. De forma predeterminada, la función devolverá una fecha con
formato en el formato de fecha local de Windows.
SUGERENCIA: El
formato de fecha devuelto se puede cambiar usando la función Text (). La
función de texto tomará la información proporcionada y la convertirá al formato
especificado. Vea los ejemplos a continuación.
Texto (Hoy (),
"mm.dd.yy") devolverá 12.16.13
Texto (Hoy (),
"dddd dd mmmm yyyy") volvería lunes 16 diciembre 2013
Tenga un juego
alrededor para ver qué otros formatos usted puede alcanzar.
Cree las reglas
siguientes para las propiedades personalizadas de fecha y número de dibujo:
Name
|
Rule
|
Date
|
= Today()
|
Drawing Number
|
= OrderNumber & "-" & Left(CustomerName,3)
& "-" & Width & "-" & Length
|
Nombre regla
Fecha = Hoy ()
Número de dibujo
= OrderNumber &
"-" & Left (CustomerName, 3) & "-" & Width
& "-" & Length
Como con otras reglas
en este tutorial, Ampersands (&) se han utilizado para combinar varios
valores.
La función Left () se
ha introducido en la regla para el número de dibujo. Esta función toma el valor
dado y devuelve el número de letras especificado, empezando por la izquierda.
Por último, para la
Drawn By Custom Property, es necesario crear un nuevo control.
Haga clic en
"Atrás" para volver al Resumen de reglas y, a continuación, haga clic
en el botón Creación de formularios.
Haga clic en
"Añadir" para crear un nuevo control.
Dé al control el
nombre 'Creado por' y cambie el tipo a desplegar.
Cada elemento en el
campo Opciones debe estar separado por una barra de tubería (|).
Escriba una serie de
nombres para rellenar el control desplegable.
Haga clic en el botón
Creación de reglas y cree la siguiente regla para la propiedad Dibujo por
personalizado:
Name
|
Rule
|
Drawn By
|
= CreatedBy
|
Regla - nombres
Dibujado por = Creado
por
Haga clic en
"Atrás" para volver a la página Resumen de reglas.
Ahora faltan 0 reglas
para las dimensiones capturadas.
EJECUTANDO EL PROYECTO
Haga clic en
'Siguiente' o 'Ejecutar' en la navegación DriveWorksXpress, que le llevará al
panel de tareas 'Ejecutar'.
Ahora que todas las
reglas están escritas para el proyecto, se pueden crear nuevas
especificaciones.
Dentro del panel de
tareas de ejecución, podrá ver los controles de formulario que creó anteriormente
en el proyecto.
Siga las sugerencias
de la herramienta y complete el formulario.
Todos los controles
que requieran un valor aparecerán con un fondo rosado que se volverá blanco una
vez que se ingrese un valor adecuado.
Hay tres métodos para
completar el formulario. Puede utilizar los valores de control predeterminados,
los valores de última utilización o introducir nuevos detalles.
Haga clic en
"Crear". DriveWorksXpress ahora generará sus nuevos modelos y
dibujos.
Se genera un informe
de generación que muestra la actividad en todos los valores impulsados. Los
errores aparecerán con una cruz roja y todos los valores correctos aparecerán
con una marca verde.
Para ver el archivo
de dibujo de SOLIDWORKS modificado para este nuevo modelo, abra la carpeta
donde se han guardado todos los archivos.





































No hay comentarios.:
Publicar un comentario